 So first I drew a doodle and colored it using crayola and caran d'ache neocolor II crayons and scanned it to my hard drive.
So first I drew a doodle and colored it using crayola and caran d'ache neocolor II crayons and scanned it to my hard drive.For those of you who have followed my blog for a while, you probably know by now I use the templates on this website to create my mandalas. I feel a debt of gratitude to Komra Mokiro for her visionary approach to using Photoshop in this process.
This is the basic mandala I created using the five wedge template found on the Earth Mandala website.
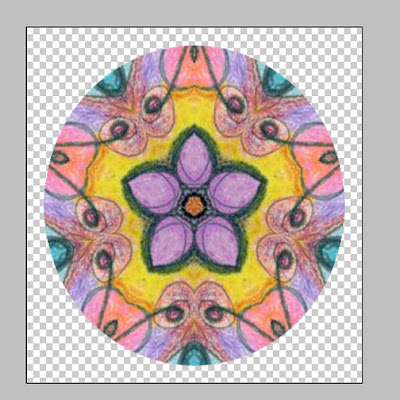 I duplicated the image (Ctrl/Cmd+J) , pressed D to set the colors to default, applied the photocopy filter (filters>sketch>photocopy), setting the detail at 2 and the darkness at 27. Then I set the blending mode to Multiply, which created the dark outlines in this image.
I duplicated the image (Ctrl/Cmd+J) , pressed D to set the colors to default, applied the photocopy filter (filters>sketch>photocopy), setting the detail at 2 and the darkness at 27. Then I set the blending mode to Multiply, which created the dark outlines in this image. I thought the image looked a little dull, so I decided to use a Hue/Saturation adjustment layer to boost the intensity a bit. I only wanted it to affect the layer with the photocopy filter. Otherwise the adjustment layer would affect all of my layers! This is an important concept to understand when working with adjustment layers and considering their placement in your layer palette.
I thought the image looked a little dull, so I decided to use a Hue/Saturation adjustment layer to boost the intensity a bit. I only wanted it to affect the layer with the photocopy filter. Otherwise the adjustment layer would affect all of my layers! This is an important concept to understand when working with adjustment layers and considering their placement in your layer palette.In order to create a clipping mask hold down the alt/option key, press the adjustment layer icon and select Hue/Saturation adjustment.
Tick the box that says:"Use Previous Layer to Create Clipping Mask" As you can see the Hue/Saturation adjustment layer is indented. This show it relates to only the layer underneath it. A regular adjustment layer affects all layers below it.
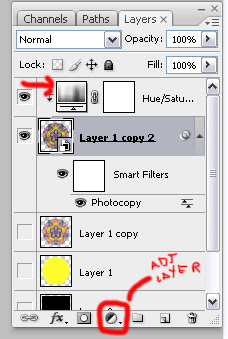 Using Hue/Saturation, set Hue at 2 and Saturaton at 26. The yellow center is most noticeably more vibrant.
Using Hue/Saturation, set Hue at 2 and Saturaton at 26. The yellow center is most noticeably more vibrant.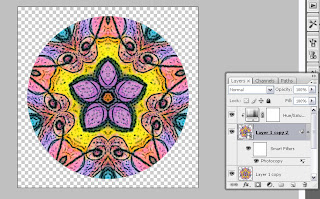 I created a new layer and chose the elliptical marquee tool. Holding down the alt/opt key and pulling upward from the center of the mandala made the selection I was creating into a perfect circle. I wanted the circle just a little larger than the circle of the mandala. Go to Edit>Fill and fill the selection with yellow.
I created a new layer and chose the elliptical marquee tool. Holding down the alt/opt key and pulling upward from the center of the mandala made the selection I was creating into a perfect circle. I wanted the circle just a little larger than the circle of the mandala. Go to Edit>Fill and fill the selection with yellow. Double click on the background layer, change the name to Layer O and fill it with black (Edit/Fill). Create a new layer, and reverse the order of the layers in the layer palette, so Layer 2 is on the bottom and Layer 0 is above it. Highlight Layer 2 in your layer palette. Select Layer 2 using the crop tool (Ctrl/Cmd+C) . Hold down the alt/option key in order to expand the size of your square so it is equal on all sides.
Double click on the background layer, change the name to Layer O and fill it with black (Edit/Fill). Create a new layer, and reverse the order of the layers in the layer palette, so Layer 2 is on the bottom and Layer 0 is above it. Highlight Layer 2 in your layer palette. Select Layer 2 using the crop tool (Ctrl/Cmd+C) . Hold down the alt/option key in order to expand the size of your square so it is equal on all sides. Fill Layer 2 with a bright turquoise color.
Fill Layer 2 with a bright turquoise color.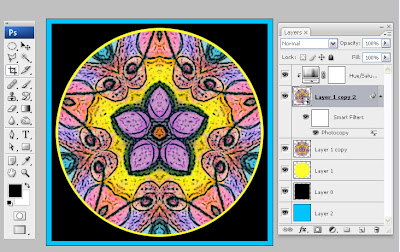 Here is the finished image.
Here is the finished image.
If you have any questions about this tutorial, be sure to let me know. I hope you all have a wonderful holiday. I will return with more Photoshop fun in 2008. Thank you all for continuing to inspire me in this journey of creation.
Happy Photoshopping!
© Sue O'Kieffe 2007
9 comments:
Merry Happy! much cheer and eggnog (or soynog)....many marvelous mandalas! thanks for being part of a grand year!
Wow, your doodles and mandalas never fail to inspire me. Have a lovely Christmas and a happy, prosperous, peaceful,artistic new year
Merry Christmas, Sue. Hope you enjoy the holidays very well and that the spirit of the mandalas is in your heart always. Keep turning out these beautiful images, we sure enjoy them tremendously. They are your true gift to us, one that we can't reciprocate.
Yea! I couldn't receive a better Christmas present than one of your tutorials. Like all good presents I must wait until the day after Christmas to play with it, but play I will! You asked about which version of photoshop I would be using on my new computer: It will be cs3 if I ever receive it from the eBay seller who has developed a bad back and got behind in shipping. Never fear, her feeback is excellent and it will come!
Thank you for posting this tutorial, I will learn a lot I know. The things you have taught me have held me up well and I use them constantly! Merry Christmas, dear teacher!
Hi Sue,
I didn't know you could have an adjustment layer effect only one layer ... so cool cool beans! Thank you!!
~ Diane Clancy
www.dianeclancy.com/blog
Love your doodles and love your mandalas. And look, here they are together :)
You are a kind teacher and a patient one too. These tutorials take a LOT of effort to do, in spite of how easy you make it seem.
Merry Christmas, Sue!
P.S. Ooops. I mean making tutorials require a lot of effort, not doing what you describe in them. Just wanted to make that clear so as not to scare anyone off of the fabulous techniques you describe.
I still haven't done this tutorial, but never fear because I will. I have my doodling pens, and my doodling paper and so I need to doodle a little first :)
Yea! I almost completed this one. I am still using Photoshop 5.5 but never fear I completed the lesson, but had to use "help" to find out about clipping. Very interesting and I have wanted to do this before but could not "figure" out how. Thank you again, dear teacher and I appreciate all you do for me and others like me that just need a little help.
Post a Comment